11. Dash Trims
Last modified by MaxiBIM Admin on 2021/07/01 21:12
Dash Trims
1. About this function
This function can cut building elements which intersect with each other automatically.

2. Demonstration
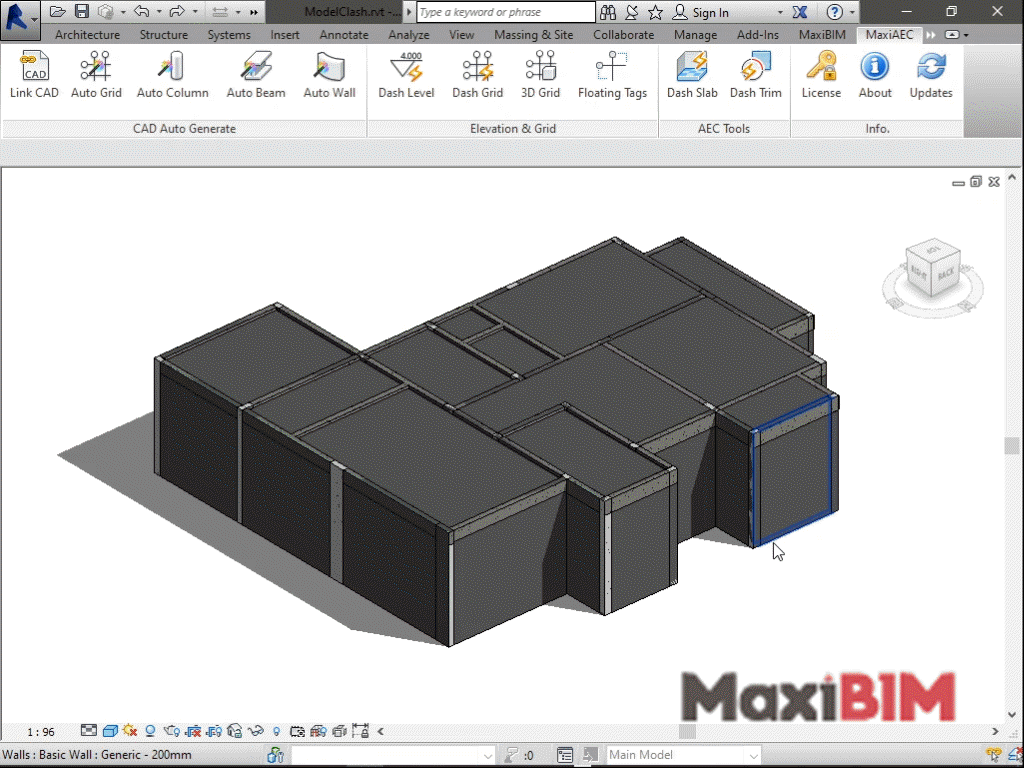
3. To use this function:
- With a complicated project created, you might find some of the elements are having geometry conflict with each other. Using the Dashing Cut function provided by MaxiBIM can help you from the abundant workload of manually correcting them.
- Click the "Dashing cut" function, and choose a method between window select and all elements in current floor to continue.
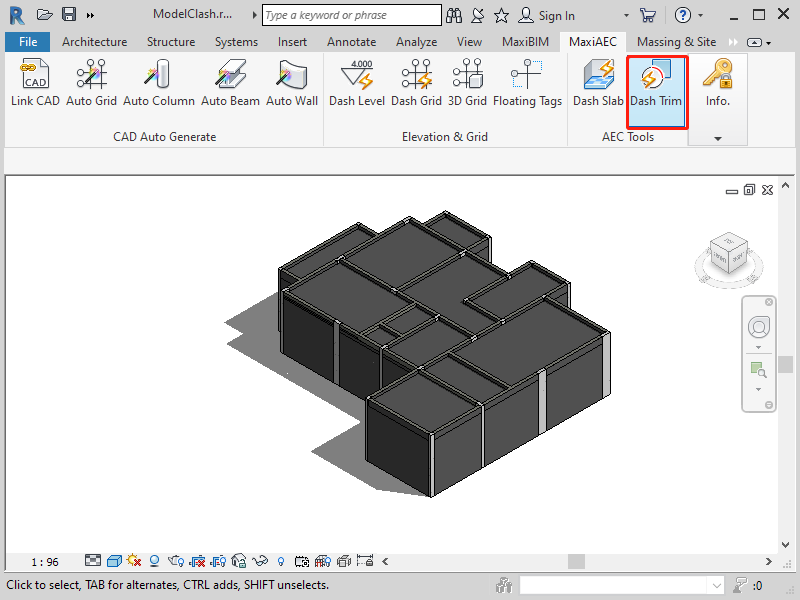
Check the cutting priority between different type of elements depending on the situation of your model confliction.

- For an area or whole model, you can use the "By Selecting" Tab to window select a large scope of models for trim.
- Within your selection, you can decide the priority of each element during trims by check and uncheck the given rules.
- Click "Dashing Cut" to start the speedy trims. Tons of time will be saved.
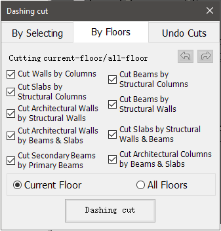
- You can also use the "By Floors" Tab to do trims by floor.
- Within the selected floor, you can decide the priority of each element during trims by check and uncheck the given rules.
- Click "Dashing Cut" to start the speedy trims. Tons of time will be saved.
Related Topics:
Learn more about MaxiBIM common tools, which provides multiple gadgets for your everyday Revit tasks.