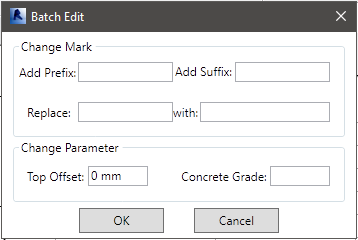03. Auto Column
Last modified by MaxiBIM Admin on 2021/07/01 21:10
Auto Column
1. About this function
Create Columns by extract column outline and annotations from DWG file.

2. Demonstration
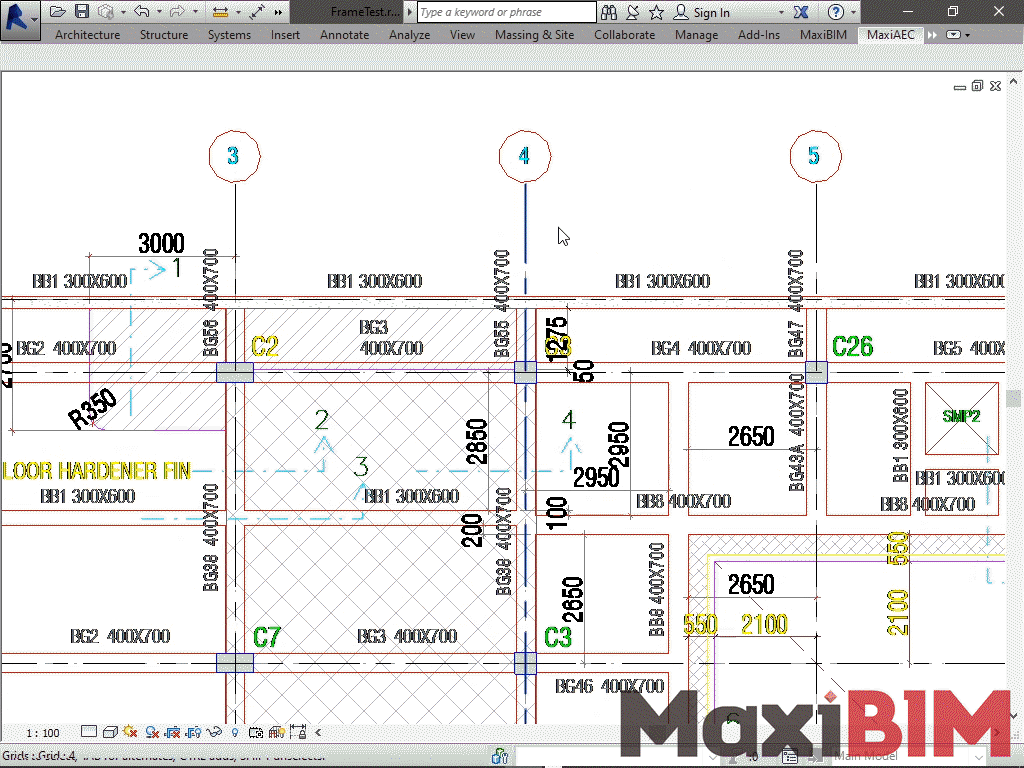
3. To use this function:
- Go to the Floor View on which you want the created Columns to base and then click "Auto Column" button.
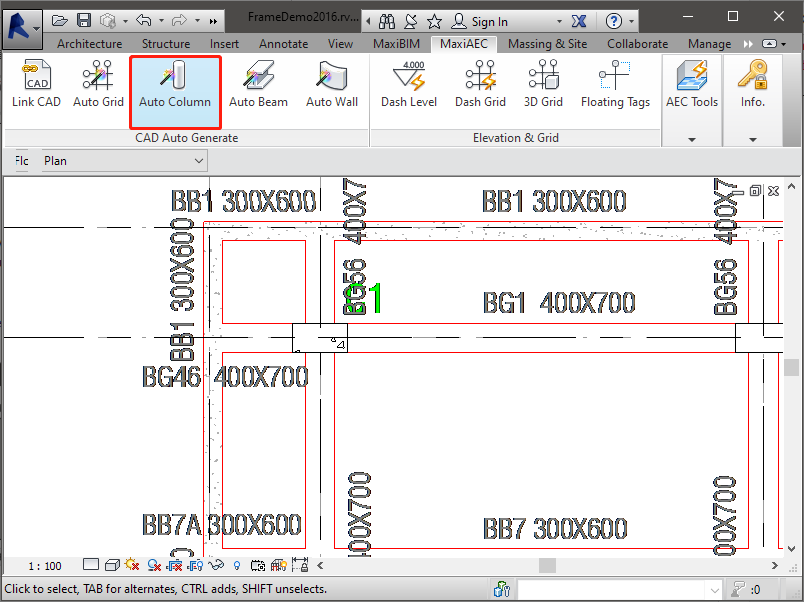
- In the pop-up window, you can find two columns of layers for extraction. MaxiAEC allows you to extract drawing lines in CAD file for Column geometry.
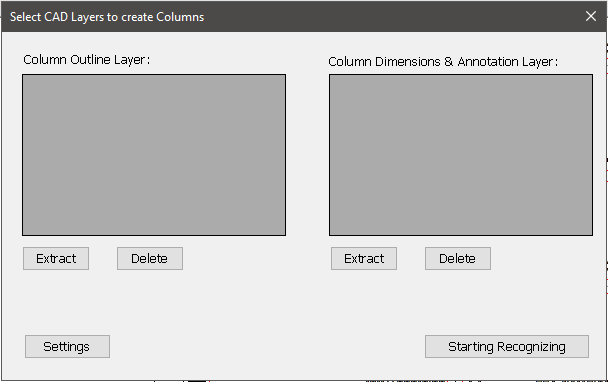
- To extract drawing lines in DWG for columns, you will need to extract layers respectively. Click the "Extract" button under each layer column, and then pick the column outline to extract the layer for columns.
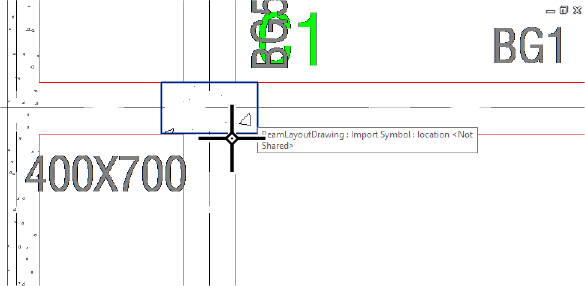
- Also, pick the column name and annotations for properties. For columns, the size annotation is optional.
- You can further modify how you want to name your columns in Settings.
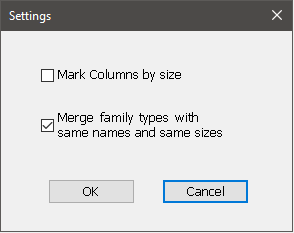
- Click "Start Recognisation" button when you are happy with these settings. You will be able to preview the columns and their dimensions before creation.
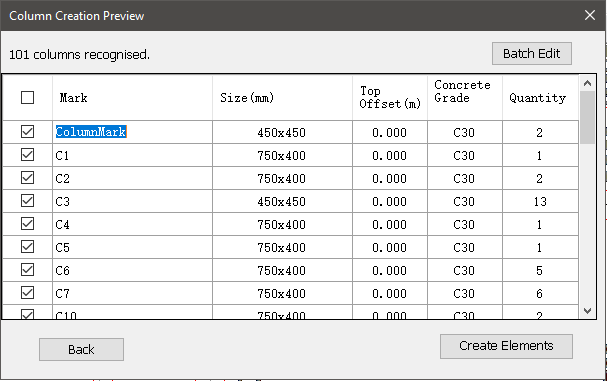
- You can see that the columns are marked as they were in the CAD drawing.
- Click the button to start column creation.
- Using MaxiAEC Auto Column, you will no longer have to manually create columns family types and place them one by one.
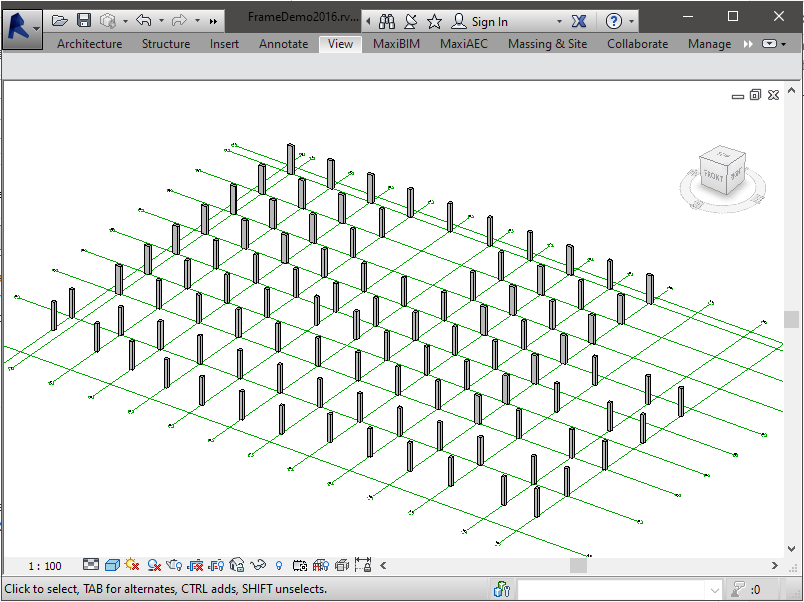
Related Topics:
Next Topic: Auto Beam
Learn more about MaxiBIM common tools, which provides multiple gadgets for your everyday Revit tasks.